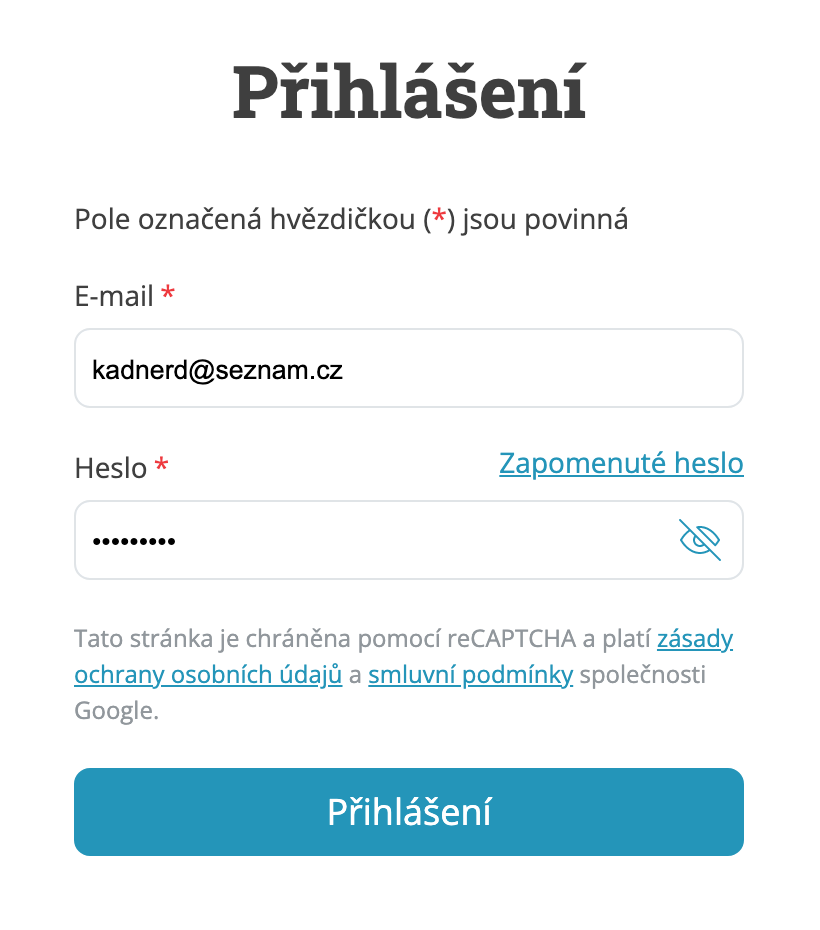Nápověda
Tápete? Podívejte se na naši nápovědu. Často je to ta nejsnazší cesta k odpovědím.
Užitečné informace
Nepodařená platba
Postup pro obnovení platby
1) Platby v Paypal - platbu je možná opakovat přímo ve vašem Paypal účtu
2) Všechny ostatní platby - do e-mailu vám dorazil e-mail od platební Brány Comgate. V tomto e-mailu klikněte na odkaz pro změnu/opravené platby. Budete přeneseni zpět na rozcestník platební brány, kde můžete platbu opakovat. Stejně postupujte i v případě zapomenutých údajů pro platbu převodem
Důležité informace (nejen) pro platbu běžným převodem
- Údaje pro platbu běžným převodem je nutné získat přímo z platební brány Comgate postupem popsaným v bodu 2. Pro každou platbu jsou údaje unikátní. Číslo objednávky NENÍ variabilní symbol.
- Na zaplacení objednávky máte 5 pracovních dní. Pokud zaplatit nestihnete, objednávka bude automaticky zrušena. Pozor při platbě běžným převodem. Pokud by došlo k jejímu zaplacení pozdě, objednávka nebude uhrazena a peníze dorazí automaticky zpět na váš účet.
Reklamace objednávky
Narazili jste na problém s Vaší objednávkou a chcete ji reklamovat?
Připravte si prosím její číslo a kontaktujte naši zákaznickou podporu na e-mailu [email protected] nebo na tel. čísle +420 731 159 973
Jak uplatnit voucher na kredit/e-knihu
Kód z dárkového poukazu se zadává v sekci „Moje peněženka“ v zákaznickém účtu po přihlášení. Do kolonky „zde vložte svůj dárkový nebo slevový kód“ zadáte kód z poukazu a zvolíte "nahrát". Stejně postupujete pokud chcete uplatnit kód na knihu zdarma.
Kredity se připíší na Váš zákaznický účet. Kredity můžete čerpat ve více objednávkách. V případě titulu zdarma se vám po nahrání kódu propíše daný titul do Knihovničky, kde si jej můžete přečíst či nahrát do vaší čtečky.
E-knihy
Jak na čtení e-knih
Všechny zakoupené e-knihy najdete ve své Knihovničce.
Je hned několik cest, jak si je můžete užít.
Mobilní aplikace Palmknihy
Naše mobilní aplikace vám po přihlášení automaticky načte všechny e-knihy zakoupené na v našem knihkupectví.
Čtení přímo na webu
Pokud se čtením e-knih začínáte, nebo jste v časové tísni, klikněte v knihovničce na ikonu číst. E-kniha se vám otevře v naší webové čtečce.
Odeslání na čtečky Kindle nebo Pocketbook
Čtečky Kindle a Pocketbook umožnují automatický přenos e-knih zakoupených na Palmknihy.cz do vaší čtečky. Nastavení je trošku složitější, ale rozhodně ho doporučujeme. Více informací vám dáme o kousek níže v nápovědě.
Stažení e-knihy
Pro většinu čteček a čtecích aplikací je vhodné stáhnout formát EPUB. Pro čtečky Kindle pak formát MOBI. Oba tyto formáty se automaticky přizpůsobí obrazovce, na které čtete. Také umožňují měnit velikost písma.
Pokud není na výběr, nebo je publikace obrazová, doporučujeme formát PDF. Ten se na malých zařízeních špatně čte, ale některé knihy není možné jinak vyrobit.
Stažení samotné je snadné. Po přihlášení v Knihovničce stačí kliknout na "Stáhnout" vedle vybrané e-knihy a vybrat jeden z formátů.
Pokud nečtete na počítači, mobilu nebo tabletu, je obvykle nutné e-knihy ještě dostat do čtečky. Jak na to? O tom vám řekne víc článek níže v nápovědě.
Kindle - jak nahrát koupenou knihu přes kabel
Čtečky od Amazonu jsou jedny z nejrozšířenějších.
Jejich výhodou je možnost nastavení přes WiFi, nevýhodou pak především speciální formát, v němž musíte e-knihy pořizovat (Mobi).
Jak nahraji koupenou nebo darovanou e-knihu do čtečky Kindle? Stačí použít USB kabel standardně dodávaný k zakoupené čtečce
Postup pro nahrání e-knihy:
1) Ve své knihovničce klikněte na „Stáhnout soubor“ a následně na „Stáhnout MOBI“. E-kniha se stáhne.
2) V počítači, ve správci souborů (např. Průzkumník (PC), Finder(Mac) atp.) otevřete příslušnou složku, která tento stažený soubor obsahuje (většinou se jmenuje Stažené soubory, popř. Stahování)
3) připojte čtečku kabelem k vašemu počítači
4) připojená čtečka se ve vašem počítači zobrazí jako nový externí disk. Když jej otevřete, najdete na něm mimo jiné adresář s názvem Documents
5) překopírujte do tohoto adresáře stažený soubor
6) odpojte čtečku od počítače
A je hotovo, přejeme hezké počtení :-)
Čtete často?
Doporučujeme si e-knihy zasílat do čtečky automaticky přes WiFI. Návod je o jeden krok níže v nápovědě:)
Kindle - automatické zasílání e-knih do čtečky
Čtečky od Amazonu jsou jedny z nejrozšířenějších.
Jejich výhodou je možnost nastavení zasílání zakoupených či darovaných e-knih přímo do čtečky přes WiFi, nevýhodou pak především celé menu v angličtině. Služba pro automatické zasílání knih "send to kindle" využívá soubory epub, které konvertuje pro potřebu čtečky do vlastního formátu (azw3). Historický formát MOBI je vyžadován pouze pro stažení e-booku přes kabel a pro automatické zasílání využíván není.
Postup pro nastavení automatického zasílání:
1) Registrace na stránkách Amazon
Abyste si mohli na čtečku knihy nechat zasílat, musíte ji nejprve zaregistrovat u Amazonu - k registraci budete vyzváni při prvním spuštění přístroje, lze to ovšem i později.
Registraci vytvoříte tak, že ve čtečce kliknete na Menu -> Settings -> Registration, vyplníte všechna požadovaná pole - tím se Vám zároveň vytvoří účet na Amazonu. Zapamatujte/zapište si mail své čtečky, a i mail a heslo, kterým se do Amazonu registrujete.
V případě, že máte čtečku již zaregistrovanou, ale nepamatujete si mail čtečky (končí @kindle.com), můžete zjistit emailovou adresu vaší čtečky buď přímo ve čtečce - Menu -> Settings -> Registrations, nebo ve svém účtu na Amazonu.
Máme pro vás také zjednodušení proti minulosti. V administraci již není nutné povolit e-mail pro zaslání e-knihy. Vše zařídíme za vás.
3) Nastavení na webu Palmknihy
- Po přihlášení vyplňte údaje své čtečky v sekci Moje čtečka
- E-mailová adresa vaší čtečky končí "kindle.com".
- E-mailová adresa vašeho účtu je vaše běžná e-mailová adresa, kterou jste v Amazon registrovaní. Viz krok 1)
- Klikněte na uložit změny.
- Nyní můžete nastavit, zda budete e-knihy do čtečky Kindle posílat automaticky nebo ručně
Přejeme příjemné čtení!
Důležitá informace:
Knihy větší než 50 MB nelze na čtečku odeslat. V takovém případě je potřeba soubor přenést ručně. Návod najdete o krok výše v nápovědě:)
Kindle - ruční aktualizace firmware
Amazon doporučuje u svých čteček pravidelně aktualizovat systém – tzv. Firmware. Pokud se běžně připojujete k Wifi, měly by se vám aktualizace nabízet automaticky, ale čtečku lze aktualizovat i ručně. Důvodem pro aktualizaci mohou být problémy při jejím používání, například v problémy se čtením v souvislosti se změnami při zasílání e-knih MOBI (více v našem článku).
Pro dokončení postupu v návodu budete potřebovat svoji čtečku a počítač.
Krok 1 - Jaký typ čtečky mám a jakou má verzi Firmware?
- Pokud nevíte, jaký typ čtečky Kindle používáte a jaký má momentálně nainstalovaný firmware, přejděte v Menu (šipka na horním kraji obrazovky) do All Settings > Device options > Device Info
- Zobrazí se vám detailní informace o vaší čtečce
- Přejděte na svém počítači na web Amazon s přehledem čteček a aktualizací Firmware
- Pokud je verze Firmware pro váš typ čtečky na webu Amazon shodná s verzí ve vaší čtečce, manuální aktualizace není nutná. Pokud se verze neshodují, pokračujte dalším krokem.
Krok 2 – manuální aktualizace Firmware
- Pozor! Než začnete, ujistěte se, že má Vaše čtečka alespoň 70 % baterie. Pokud má méně, dobijte ji.
- Ze svého počítače navštivte tento odkaz na stránkách Amazon a stáhněte si poslední verzi instalačního souboru pro Vaši čtečku. Pokud nevíte, jaký typ čtečky Kindle používáte, přejděte v Menu (šipka na horním kraji obrazovky) do All Settings > Device options > Device Info
- Zapněte svoji čtečku Kindle a následně ji USB kabelem připojte k počítači
- Stažený instalační soubor přesuňte do čtečky. Tu následně od svého počítače bezpečně odpojte.
- Vezměte si svůj Kindle, otevřete horní menu a klikněte na All Settings.
- V nastavení opět klikněte na Device options > Aktualizovat můj Kindle.
- Volbu potvrďte – následně se objeví informace o probíhající aktualizaci
- Po aktualizaci dojde k restartování čtečky, čímž bude aktualizace dokončena.
Pocketbook - jak nahrát koupenou knihu přes kabel
Čtečky PocketBook jsou jedněmi z nejlepších čtecích zařízení na našem trhu.Přečtete na nich téměř všechny formáty, v nichž můžete knihy či dokumenty sehnat.
Jak nahraji koupenou nebo darovanou e-knihu do čtečky Pocketbook? Stačí použít USB kabel standardně dodávaný k zakoupené čtečce
Postup pro nahrání e-knihy:
1) ve své knihovničce klikněte na „Stáhnout soubor“ a následně zvolte „stáhnout ePub“ tím se vám kniha stáhne do vašeho počítače
2) v počítači, ve správci souborů (např. Průzkumník (PC), Finder (Mac) atp.) otevřete příslušnou složku, která tento stažený soubor obsahuje (většinou se jmenuje Stažené soubory, popř. Stahování)
3) připojte čtečku kabelem k vašemu počítači
4) připojená čtečka se ve vašem počítači zobrazí jako nový externí disk. Když jej otevřete, najdete na něm mimo jiné adresář s názvem Downloads
5) překopírujte do tohoto adresáře stažený soubor
6) odpojte čtečku od počítače
A je hotovo, přejeme hezké počtení :-)
Čtete často?
Doporučujeme si e-knihy zasílat do čtečky automaticky přes WiFI. Návod je o jeden krok níže v nápovědě:)
Pocketbook - automatické zasílání e-knih do čtečky
Do čtečky PocketBook připojené k wi-fi můžete nastavit zasílání zakoupených či darovaných e-knih přímo do čtečky. Připravili jsme pro vás návod, který vás provede jednotlivými kroky.
Postup pro nastavení automatického zasílání:
1) Nahrajte nejnovější firmware
2) Připojte čtečku k napájecímu zdroji, aktivujte wi-fi a v menu přístroje přejděte na záložku Aktualizace (Nastavení → Software → Aktualizace softwaru). Podmínkou úspěšné aktualizace je aktivní připojení k síti Internet.
3) Vytvořte účet ve službě Send-to-PocketBook
4) Po dokončení aktualizace se na záložce Send-to-PocketBook (Nastavení → Účty a synchronizace → Send-to-PocketBook) do služby zadáním e-mailové adresy a hesla zaregistrujte.Potvrďte registraci
Ve zprávě, která vám byla zaslána na registrační e-mail (je pouze v anglickém jazyce) klikněte na delší ze dvou odkazů. Obratem získáte účet ve službě a e-mailovou adresu ve tvaru [email protected]
5) Aktivujte zasílání
6) Po přihlášení vyplňte údaje své čtečky v sekci Moje čtečka
7) Do kolonky "E-mailová adresa vaší čtečky" vyplňte e-mail končící "@pbsync.com"
8) Do kolonky "Přihlašovací email v send-to-pocketbook" pak vaši registrační adresu v této službě. Typicky váš běžný e-mail.
9) Klikněte na uložit změny.
10) Nyní můžete nastavit, zda budete e-knihy do čtečky Pocketbook posílat automaticky nebo ručně
Přejeme příjemné čtení!
Jak službu používat?
- Do svého PocketBooku si snadno odešlete všechny soubory menší než 50 MB.
- Přenos je automatický a vyžaduje stálé připojení k síti Internet (wi-fi).
Jak šetřit baterii?
- Na záložce Send-to-PocketBook (viz bod 3 návodu) zneaktivněte položku Přijímat soubory automaticky.
- Knihy stahujte kliknutím na položku Přijmout soubory nyní.
- Knihy, které jste zakoupili před spuštěním služby, odešlete do čtečky podobně snadno – v knihovničce na Palmknihách klikněte u zvoleného titulu na tlačítko Poslat do čtečky
Přejeme příjemné počtení!
Audioknihy
Jak na poslech Audioknih
Zakoupené audioknihy můžete stáhnout z knihovničky na www.palmknihy.cz (po přihlášení) či poslouchat přímo v aplikaci Palmknihy na Vašem zařízení.
Stažení audioknihy z knihovničky:
- Přihlaste se ke svému zákaznickému účtu na www.palmknihy.cz
- Jděte do Knihovničky
- U konkrétní audioknihy klikněte na „Stáhnout soubor“ a stáhněte si ZIP formát
- V počítači/notebooku, ve složce Stažené soubory najdete stažený soubor, rozbalte ho a jednotlivé kapitoly nahrajte do nové složky s názvem audioknihy.
- Audioknihu můžete poslouchat přímo z počítače nebo nahrát do jiného zařízení.
Poslech zakoupené audioknihy v aplikaci Palmknihy
Zakoupená audiokniha se automaticky nahraje i do aplikace Palmknihy, kde ji můžete poslouchat.
Postup:
- Stáhněte si aplikaci Palmknihy z Google Play či z AppStoru.
- Přihlaste se svým emailem a heslem
- Jděte do sekce „Audioknihy“
- Aktualizujte knihovnu
- Vyberte audioknihu a klikněte na „Poslechnout“
„Audioknihy z Knihovničky je možné stahovat pouze na PC. Složku .zip není možné na mobilním zařízení rozbalit.“
Mobilní aplikace
O aplikaci Palmknihy - podporovaná zařízení
Aplikace Palmknihy slouží ke čtení e-knih a poslechu audioknih zakoupených na našem e-shopu. Stačí se přihlásit e-mailem a heslem, kterým jste registrováni na webu Palmknihy. Zakoupené knihy uvidíte v sekcích E-knihy a Audioknihy.
Aplikace je také nástrojem pro čtení e-knih či audioknih zapůjčených přes online katalogy zapojených knihoven v Česku a na Slovensku. Více o službě eVýpůjček najdete zde.
Podporovaná zařízení
Aplikaci Palmknihy lze nainstalovat na následující zařízení.
Tablety a telefony
- Systém Android 5 a vyšší
- Systém iOS 11 a vyšší
Hardwarové čtečky Android 5 +
Mobilní aplikaci lze také nainstalovat na vybrané modely hardwarových čteček elektronických knih se systémem Android. Pro správnou funkci zařízení doporučujeme systém Android 11+.
Čtečky Onyx Boox se systémem Android 12 mají navíc od výrobce nainstalovanou aplikaci Google Play, což usnadní následný proces instalace Palmknihy.
Seznam kompatibilních čteček, které lze aktuálně zakoupit na českém trhu, je k dispozici v tomto pdf souboru.
Hardwarové čtečky se systémem Android 4.4
Aplikaci Palmknihy chceme zpřístupnit i čtenářům, kteří používají čtečky s nižší verzí systému Android, který by již provoz plné verze aplikace nezvládl. Proto existuje její odlehčená verze – Palmknihy Lite.
Tuto aplikaci lze instalovat na zařízení se systémem Android 4.4. dle návodu níže. Jedná se zejména o hardwarové čtečky C Tech Lexis II. Fungování aplikace na zařízeních se systémem Android 4.2.2. bohužel nemůžeme zaručit. Jedná zejména o čtečky C Tech Lexis I.
Seznam podporovaných zařízení se může měnit v závislosti na aktuální nabídce na trhu a aktuální verzi aplikace. Pravidelně jej kontrolujeme a aktualizujeme. Seznam je aktuální k 1.9.2023.
Aplikaci NELZE nainstalovat na čtečky Pocketbook, Kindle a eReading. Tyto čtečky mají od výrobce uzavřený systém a neumožňují instalaci aplikací třetích stran.
Instalace mobilní aplikace
Mobilní telefony a tablety se systémem Android 5+ a iOS
Aplikaci lze jednoduše vyhledat v Google Play (pro Android) či App Store (pro iOS) a nainstalovat standardním způsobem.
Hardwarové čtečky - systém Android 5+
Týká se např. čteček OnyxBoox poke 4 lite
Existují dvě cesty instalaci aplikace Palmknihy do čtečky se systémem Android 5 a vyšším:
- Instalace z Google Play - doporučujeme
- Přímá instalace pomocí instalačního souboru
Instalace z Google Play - doporučujeme
POZOR! V průběhu instalace nebo po Vás bude vyžadováno přihlášení do Vašeho Google účtu. Připravte si přihlašovací údaje, nebo si účet vytvořte podle návodu na této adrese. Využít můžete video, nebo náě bodový návod níže.
Video návod od společnosti OnyxBook
K dispozici na stránkách výrobce.
Návod krok za krokem
Postup či názvy jednotlivých tlačítek se mohou na různých modelech čteček lišit, princip aktivace Google Play ale zůstává stejný.
- Na čtečce přejděte do menu Aplikace: klikněte na symbol 3 čárek vpravo nahoře.
- Zaškrtněte políčko Povolit Google Play.
- Dále v menu klikněte na možnost GSF ID (je to mírně pod předchozí možností).
- Zaškrtněte Nejsem robot.
- Restartujte čtečku - podržte tlačítko napájení a uvolněte jej, když se zobrazí nabídka. Stiskněte Restartovat.
Až budete mít aktivní obchod Google Play, vyhledejte si v něm aplikaci Palmknihy a standardní cestou nainstalujte.
Palmknihy LITE - Čtečky C Tech Lexis II (systém Android 4.4.)
- Do počítače si stáhněte instalační soubor zde: Soubor ke stažení (verze lite 2.0.14)
- Připojte čtečku přes USB kabel k PC a přesuňte instalační soubor do jakékoliv složky (např. do složky Download)
- Ve čtečce klikněte na tlačítko Úložiště a najděte instalační soubor (Např.: sdcard -> Download: app-eink-release.apk).
- Spusťte soubor a zvolte Instalovat/Instalovat on SD card*
- Na čtečce zapněte mód A2 (viz obrázek níže). Tento mód zapnete klepnutím na symbol kolečka z šipek v horní části domovské stránky čtečky. Mód je potřeba zapnout po každém spuštění či restartu čtečky.
-
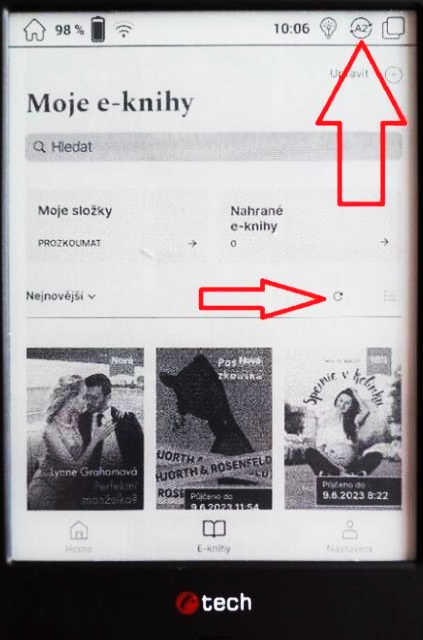
- Nyní otevřete aplikaci a přihlaste se s údaji, které používáte k přihlašování na stránky www.palmknihy.cz. Výpůjčky najdete v sekci e-knihy dole na liště aplikace. Při stahování e-knihy je potřeba být připojen přes wi-fi. Pokud se Vám výpůjčky neobjevují, aktualizujte obsah knihovny kliknutím na malé kolečko z šipek přibližně uprostřed stránky (taktéž viz obrázek níže).
- Následně můžete číst off-line.
*V případě, že by Vám zařízení nedovolilo nainstalovat neznámou aplikaci (v takovém případě by se nainstalovaná aplikace ve čtečce nemusela vůbec objevit), povolte v nastavení Neznámé zdroje (Nastavení -> Rozšíření -> Nastavení aplikace)
Jak používat mobilní aplikaci Palmknihy
Jak aplikaci používat - první kroky
- Přihlaste se do aplikace e-mailem a heslem, které máte na Palmknihy.cz, nebo se v aplikaci nově registrujte.
- Pozor, pokud používáte aplikaci pro čtení e-výpůjček, registrační e-mail na Palmknihy musí být stejný jako v knihovně!
- Pro čtení e-knih nebo audioknih stačí klepnout na tlačítko Číst/Poslechnout. Soubor knihy se uloží do mezipaměti aplikace a následně ji můžete číst či poslouchat i bez připojení k internetu.
Ovládání aplikace - časté otázky
- Listování knihou a vyvolání kontextového menu funguje na principu krátkého klepnutí. Pro vyvolání menu je potřeba klepnout jen krátce doprostřed stránky. Pro listování zpět krátce vlevo na stránku, pro listování vpřed vpravo na stránku.
- Možnost zvětšit písmo najdete v kontextovém menu pod možností “Aa”. Pro zvětšení či zmenšení písma je nutné na příslušnou ikonu klepat opakovaně, až dosáhnete požadované velikosti.
- Po zakoupení nového titulu je vždy dobré klepnout v aplikaci na tlačítko Aktualizovat knihovnu. Tím se nově zakoupené tituly přenesou z Vašeho účtu na webu i do aplikace, pokud se tak nestalo automaticky. Pomoci může i odhlášení a opětovné přihlášení.
eVýpůjčky
Jak na eVýpůjčky
- Kde si mohu půjčit e-knihu? V katalogu knihovny, která má eVýpůjčky v nabídce. Podívejte se na naši mapu zapojených knihoven.
- Na jak dlouho si mohu e-knihu půjčit? Na 31 dní a poté se sama vrátí.
- Jak si mohu půjčenou e-knihu přečíst? V naší mobilní aplikaci na zařízeních Android a iOS.
- Proč nemohu číst půjčené e-knihy jinak? V naší mobilní aplikaci můžeme nakladatelům zajistit, že titul bude skutečně půjčen jen na omezenou dobu.
Co je dobré vědět:
- E-výpůjčky nelze z aplikace ani z webu stahovat přímo do zařízení, je možné je číst pouze v mobilní aplikaci Palmknihy.
- Výpůjčky nelze předčasně vracet. Po uplynutí výpůjční doby z aplikace automaticky zmizí.
- Měsíční limit výpůjček na čtenáře stanovuje knihovna.
- Po zapůjčení nového titulu je vždy dobré klepnout v aplikaci na tlačítko Aktualizovat knihovnu. Tím se nově zapůjčené tituly přenesou z Vašeho účtu na webu i do aplikace, pokud se tak nestalo automaticky. Pomoci může i odhlášení a opětovné přihlášení.
- Potřebujete-li uvolnit místo v telefonu, je možné data e-knih a audioknih z aplikace smazat klepnutím na symbol tří teček u obálky konkrétního titulu. O danou výpůjčku tím nepřijdete, tato funkce pouze odstraní již stažená data.
Máte další otázky k eVýpůjčkám? Napište nám na [email protected]
Nejčastější dotazy sem budeme doplňovat!